


Emissione DdT e/o Fatture (Sosp. imposta)
Emissione DdT e/o Fatture (PA)
Emissione DdT e/o Fatture (Sosp. imposta - PA).
L'esempio trattato in questo testo è riferito ad un Cliente normale con esigibilità dell'IVA immediata, il comportamento degli altri programmi dedicati alle diverse tipologie è perfettamente identico.
Avviare il programma Emissione DdT e/o Fatture.
La data di registrazione proposta è quella odierna, è sufficiente confermarla, o in alternativa variarla secondo necessità, purché in un intervallo tra il 1° gennaio dell'anno precedente ed il 31 dicembre dell'anno in corso.
Oltre al momento dell'avio del programma, è sempre possibile modificare tale data tramite la pressione del tasto F6 quando si è posizionati sul campo “N° DdT”.
Utilizzando il numero di DdT proposto automaticamente dal programma, si possono inserire tutti i dati necessari per la compilazione di un DdT e stamparlo.
Se invece si intende emettere una Fattura Immediata (non preceduta da DdT) o una Fattura Accompagnatoria, è sufficiente cancellare il contenuto del campo DdT e premere il tasto Invio: viene impostato automaticamente un numero documento molto alto (> 10.000.000) di un DdT fittizio, ed in fase di chiusura l'Utente potrà decidere quale tipologia di documento stampare.

Numero DdT - Il numero del primo DdT disponibile per l'anno in corso viene presentato automaticamente.
Selezionando un numero documento esistente, si passa in modalità modifica dei dati di testata.

Forniamo di seguito la decodifica delle prime due colonne dell'elenco dei DdT e Fatture, importanti per distinguere le varie tipologie di Documenti che possono essere gestiti dalle nostre procedure:
Colonna 'S' = Stato, può assumere i seguenti valori:
Colonna 'T' = Tipo, può assumere i seguenti valori:
Riguardo alla colonna Cliente, facciamo notare che l'utilizzo di codici alfabetici mnemonici faciliti di molto la leggibilità dell'elenco.
Data Documento - Confermando il numero DdT, la Data del Documento viene impostata automaticamente con quella di registrazione. E' possibile variarla, ma è consigliabile far coincidere le due date.
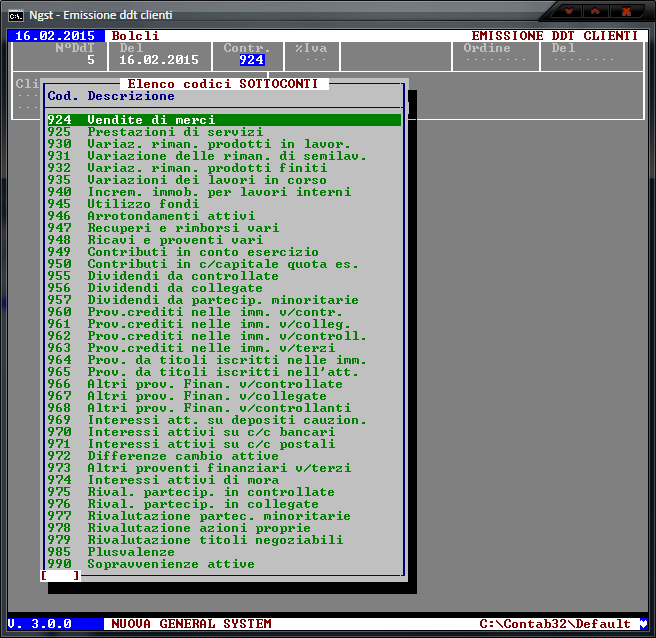
E' necessario per la registrazione contabile delle Fatture (contropartita), e viene reperito automaticamente dal file di configurazione.
A seconda del vostro tipo di attività, il valore di default può essere assegnato alla voce "merce" tramite l'apposito programma Gestione Parametri e Progressivi - Parametri Sottoconti.
Tale Codice, che in fase di contabilizzazione verrà applicato a tutte le voci contenute nel DdT, è liberamente modificabile per fronteggiare situazioni differenti (ad esempio, anche se l'attività prevalente è quella di vendita di merci, occasionalmente potrebbe essere necessario fatturare dei servizi).

Normalmente deve essere lasciato vuoto, essendo stato pensato quasi esclusivamente per le esportazioni: in tal caso va indicato il codice corrispondente all'articolo 8 comma 1 lettera a - DPR 633/72.
Il valore assegnato a questo campo ha la precedenza sulla normale aliquota IVA indicata nelle righe del documento.

I campi possono essere compilati per riportare su DdT e Fatture i riferimenti ad un eventuale Ordine Cliente caricato in precedenza tramite il programma Gestione Ordini Clienti, nel caso l'obiettivo sia semplicemente quello di evidenziare tali riferimenti, ma senza riportare le righe di dettaglio dell'Ordine nel DdT o nella Fattura (si consulti più sotto la sezione “Dati righe”), e l'Ordine di riferimento sia uno solo.
Importante: se il Cliente è una Pubblica Amministrazione, nella stragrande maggioranza dei casi vengono comunicati ai Fornitori gli estremi dell'Ordine, del Contratto o della Convenzione in essere, eventualmente comprensivi di codici CIG e/o CUP. Tali dati devono essere memorizzati in un Ordine Cliente da richiamare al momento della compilazione del DdT o della Fattura, pena il mancato pagamento della fornitura!

Con la pressione dei tasti Shift + F8 si attiva la visualizzazione dell'elenco Clienti ordinati per Ragione Sociale.
Se il Codice non è presente in archivio, viene richiamata automaticamente la funzionalità di gestione dell'Anagrafico Clienti, per l'inserimento “al volo” dei dati, senza essere costretti ad uscire dal programma di Emissione DdT ed a rientrarvi al termine dell'inserimento dei dati di un nuovo Cliente.
Viene effettuato un controllo di congruenza tra il tipo di documento in fase di registrazione e la tipologia del Cliente indicato (normale o PA).
Le Condizioni di Pagamento ed il Codice Agente vengono reperite automaticamente dall'anagrafica del Cliente, ma sono modificabili estemporaneamente da parte dell'Utente.
Eventuali variazioni di tali Codici hanno validità solo per il documento corrente.

L'Utente deve scegliere il Codice opportuno, indispensabile per la compilazione della Fattura nel formato elettronico richiesto dalla normativa vigente.
Importante! Verificare sempre con l'Amministrazione destinataria della Fattura la correttezza del Codice Unità Organizzativa. Purtroppo in alcuni casi gli Open Data, ovvero gli elenchi delle Amministrazioni e delle rispettive Unità Organizzative liberamente disponibili via internet, che noi abbiamo utilizzato per integrare le ricerche all'interno dei nostri programmi, presentano delle discrepanze con gli strumenti di ricerca via web messi a disposizione dei Fornitori della PA!
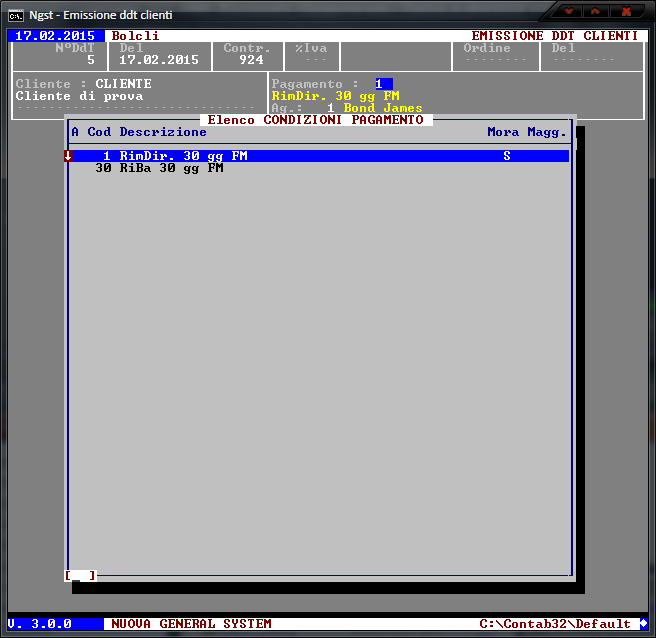
Se il Codice non è presente in archivio, viene richiamata automaticamente la funzionalità di gestione della Tabella Condizioni di Pagamento, per l'inserimento “al volo” dei dati, senza essere costretti ad uscire dal programma di Emissione DdT ed a rientrarvi al termine dell'inserimento dei dati di una nuova Condizione di pagamento.

Se il Codice non è presente in archivio, viene richiamata automaticamente la funzionalità di gestione dell'Anagrafico Agenti, per l'inserimento “al volo” dei dati, senza essere costretti ad uscire dal programma di Emissione DdT ed a rientrarvi al termine dell'inserimento dei dati di un nuovo Agente.

Questo è il momento giusto (ed anche l'unico) per scegliere una causale diversa da quella standard “Vendita”, indicata nella parte bassa sinistra dell'area destinata ad accogliere le righe del documento, premendo il tasto Shift + F10 e scegliendo una causale diversa dall'elenco.


Se il Codice non è presente in archivio, viene richiamata automaticamente la funzionalità di gestione della Tabella Codici Magazzino, per l'inserimento “al volo” dei dati, senza essere costretti ad uscire dal programma di Emissione DdT ed a rientrarvi al termine dell'inserimento dei dati di un nuovo Articolo.
Il Codice impostato automaticamente è quello assegnato alla voce "codmagaz" tramite l'apposito programma Gestione Parametri e Progressivi - Parametri Automatismi.
Durante l'inserimento delle righe del documento, può essere variato manualmente a seconda delle necessità.
Per l'inserimento di una riga libera di Descrizione, senza alcun riferimento ad Articoli di Magazzino, cancellare il contenuto del campo.
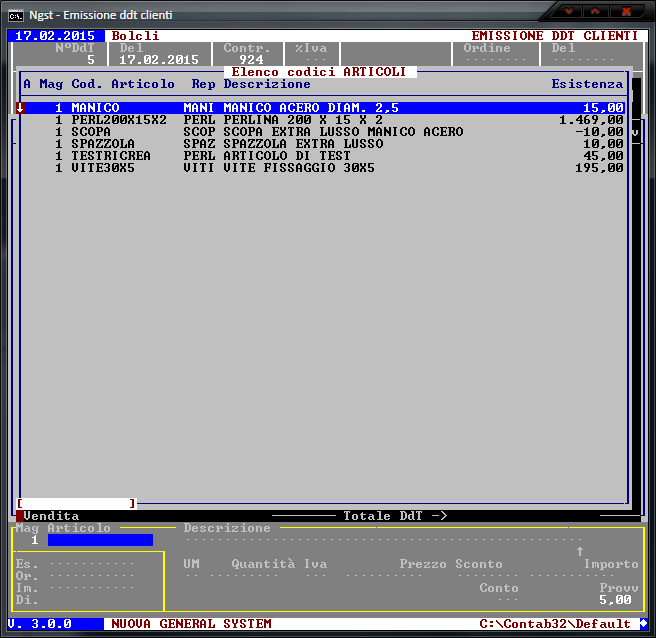
Con la pressione dei tasti Shift + F8 si attiva la visualizzazione dell'elenco Articoli ordinati per Descrizione.
Se il Codice non è presente in archivio, viene richiamata automaticamente la funzionalità di gestione dell'Archivio Articoli, per l'inserimento “al volo” dei dati, senza essere costretti ad uscire dal programma di Emissione DdT ed a rientrarvi al termine dell'inserimento dei dati di un nuovo Articolo. Per l'inserimento di una riga libera di Descrizione, senza alcun riferimento ad Articoli di Magazzino, cancellare il contenuto del campo.
Se è stato indicato un Codice Articolo, i campi successivi vengono compilati automaticamente, ed il programma si posiziona sul campo Quantità;
Descrizione - Se non sono stati indicati Codice Magazzino e Codice Articolo, è possibile inserire una o più righe libere di Descrizione.
Casi tipici in cui utilizzare tale opportunità sono l'esecuzione di un servizio, di una manutenzione, di una installazione.
Fino a quando esistono righe libere da inserire, si può accelerare la compilazione del documento premendo F5 non appena completata la compilazione del campo Descrizione.
Giunti all'ultima riga, inserire anche i dati relativi a Unità di misura, Quantità, Iva, Prezzo, eventuale Sconto, Conto, eventuale Provvigione.
Unità di Misura - Il campo è facoltativo, e viene compilato automaticamente se indicato un Codice Articolo.
Per la Fattura PA, il campo è obbligatorio, in quanto richiesto dalle specifiche tecniche.
Quantità - Il campo è obbligatorio se indicato un Codice Articolo e facoltativo in caso contrario.
Accetta il numero di decimali (default = 2) assegnato alla voce "qtaval" tramite l'apposito programma Gestione Parametri e Progressivi - Parametri Campi.
Se non è necessario variare nessuna altro dato tra quelli successivi, si può accelerare la compilazione del documento premendo F5 non appena completata la compilazione del campo.
Iva - Il campo è obbligatorio se nella riga è indicato un Prezzo. L'elenco dei Codici Iva disponibili è attivabile tramite la pressione del tasto F8.
Prezzo - Il campo è obbligatorio se indicato un Codice Articolo e la Causale impostata lo richiede.
Accetta il numero di decimali (default = 3) assegnato alla voce "prezzo" tramite l'apposito programma Gestione Parametri e Progressivi - Parametri Campi.
Sconto - Il campo è facoltativo, ed accetta anche le forme composte “10+5”;
Conto - L'elenco dei Codici Sottoconto disponibili è attivabile tramite la pressione del tasto F8.
Il campo deve essere utilizzato solo se la voce del documento che si sta inserendo deve essere contabilizzata su un conto diverso da quello indicato nella testata.
Indicando un Codice Articolo al quale sia stato assegnato un conto specifico (ad esempio, “Materiali di consumo”), quest'ultimo viene riportato automaticamente anche nel campo della riga in inserimento.
Provvigione - Se nella testata è stato indicato un Codice Agente, la percentuale di Provvigione riconosciuta viene presentata automaticamente al momento dell'immissione di una nuova riga di dettaglio del Documento.
Tale valore può essere variato estemporaneamente, nel caso che, ad esempio, determinati Articoli siano venduti con un margine troppo basso per applicare l'intera provvigione associata all'Agente.
La Provvigione standard è gestibile tramite la gestione dell'Anagrafico Agenti, a sua volta richiamabile dall'Anagrafico Clienti.
Terminato l'inserimento delle righe di dettaglio, con la pressione del tasto F9 si passa alla fase di chiusura del documento.



Trasporto: indicare le eventuali spese di Trasporto;
Varie: indicare le eventuali spese diverse da Trasporto ed Incasso (ad esempio, Imballo);
Spese Banca: indicare le eventuali spese di incasso da addebitare al Cliente;
Sconto: indicare un eventuale Sconto “globale” da applicare al totale del documento. Può anche essere espresso nella forma composta, ad esempio “10+5”. Lo sconto verrà applicato solo al totale delle merci e dei servizi, ma non alle eventuali spese accessorie indicate in questa maschera.
In fase di Fatturazione Differita a fine mese, qualora si optasse per l'emissione di una sola Fattura per Cliente, comprendente tutti i DdT compilati nel mese, le voci di spesa di ogni singolo DdT indicate in questa fase vengono sommate.Il totale delle spese viene suddiviso proporzionalmente tra le eventuali differenti aliquote IVA indicate nel Documento.

Indirizzo di spedizione diversa - Se le merci da consegnare ad un certo Cliente devono essere abitualmente spedite ad un indirizzo diverso da quello della sede legale, tramite il programma Anagrafico Clienti è possibile memorizzare tali dati, che verranno proposti ad ogni emissione di DdT o Fatture Accompagnatorie.
Per consegne sporadiche ad indirizzi alternativi, compilare i dati solo al bisogno.
Causale Trasporto - Il campo è precompilato a seconda della causale indicata all'inizio della compilazione delle righe del Documento, ed all'occorrenza può essere modificato.
Trasporto a cura - Possono essere indicati tre diversi valori:
Inizio trasporto - I campi vengono compilati automaticamente con la data ed ora correnti, ma è possibile modificarli: caso tipico è la preparazione serale dei DdT per le spedizioni che devono partire nella mattinata successiva, non appena l'Azienda riprende l'attività lavorativa.
Note - Il campo è a disposizione dell'Utente per riportare eventuali note che compariranno in coda al Documento.

Il campo è obbligatorio se nel campo Trasporto a cura è stato indicato il valore 1.
Data ed ora del ritiro da parte del Vettore sono da compilare opportunamente.

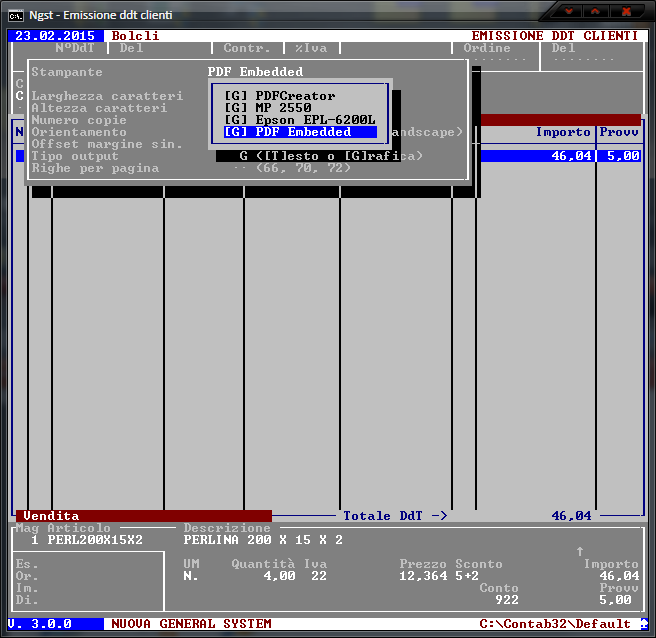
Per maggiori informazioni sulle impostazioni dei parametri di stampa, consultare l'apposito help in linea.
27.12.2018
Trust Technologies - Fattura Elettronica Sicura
Apri
11.05.2017
Downloader per InnoSetup, potente installer free
Apri
14.02.2016
Poigps - POI per navigatori satellitari
Apri
14.02.2016
Studio Capaccio - Commercialista
Apri
14.02.2016
TurboPOI - Gestione POI per navigatori satellitari
Apri
14.02.2016
Opera - Il browser europeo
Apri
14.02.2016
Foxit Reader - Lettore di file .pdf
Apri
14.02.2016
Libre Office - Suite per ufficio (testi, fogli di calcolo, disegno)
Apri